Subscribe now and get the latest podcast releases delivered straight to your inbox.
5 Steps to Simplify Your Marketing Automation & Optimize Lead Management

By Bob Ruffolo
Jul 13, 2015

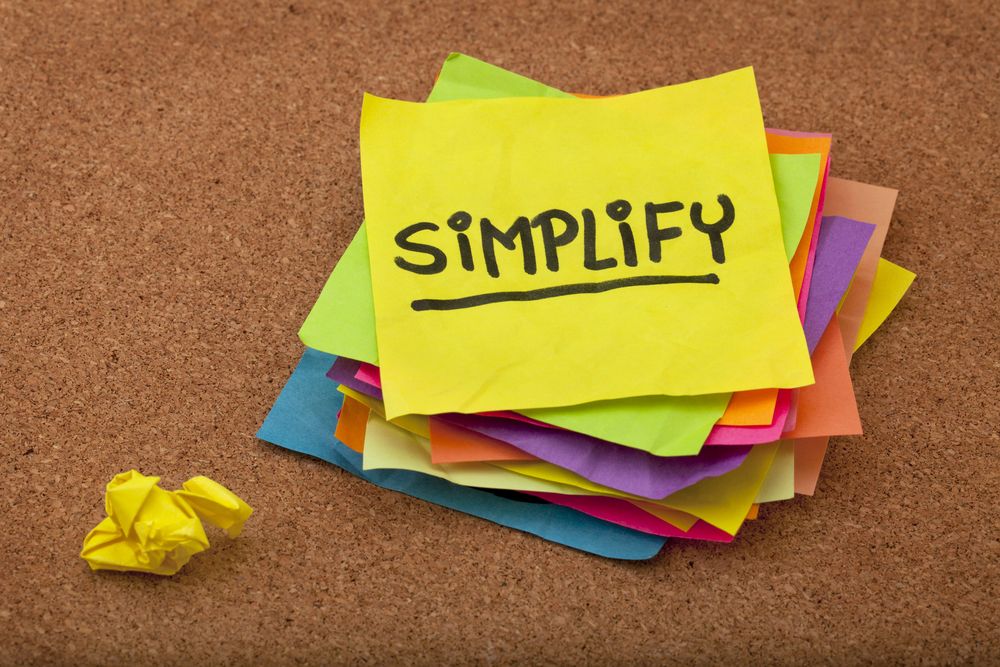 Many of the people we talk to think that marketing automation is difficult, but it’s surprisingly not. It takes a little bit of logical thinking, but in reality, it’s only as complicated as you make it.
Many of the people we talk to think that marketing automation is difficult, but it’s surprisingly not. It takes a little bit of logical thinking, but in reality, it’s only as complicated as you make it.
Like many marketers, at IMPACT, we have been occasionally guilty of trying to make it too complicated for ourselves in the past. This article, however, talks about how we’ve successfully simplified our marketing automation to better segment our sales qualified leads and marketing qualified leads.
Our goal was to keep it simple.
Here at IMPACT, we use HubSpot, the HubSpot CRM, and Sidekick for Business.
With all of the new products and functionalities that have become available over the last 6-12 months we needed to review the way our automation was setup to ensure we were taking advantage of all of the technology available to us.
Throughout this process, our goal was to keep everything as simple as possible. I wanted it to be simple to understand, to explain to my marketing and sales teams, and to remember should we want to go and make improvements later on.
One of the things to mention up front is that I am a firm believer that you should review as many leads as you can. Although automation is great and definitely saves time, overdoing it may make you miss out on great opportunities. For example, this may happen if:
- A lead may be been mislabeled (possibly by the lead during a form-fill)
- You don’t foresee how something you setup could stop a sales qualified lead from getting to your sales team on time.
- You accidentally make a mistake with your settings.
- You have too many moving pieces (i.e. you change or remove a property later on and it breaks part of your automation flow.)
My advice to you is that if you’re going to update or implement marketing automation at your organization, take baby steps.
Along the way, make sure you test regularly and monitor your settings closely as you go along to ensure everything is working properly.
1. Segmentation: Setting up a Custom Lifecycle
About 2 years ago, we took on the giant task of trying to take our database of 30,000 contacts and put everyone into the bucket they belong in. We would have liked to have used HubSpot’s lifecycle property to do so, but this property isn’t editable so we decided to create our own version of the lifecycle property and called it IMPACT Lifecycle.
Today, we use this property as the primary way we segment our database.
When setting up the IMPACT Lifecycle property, we included all of the traditional lifecycle stages:
- Subscriber
- Lead
- Marketing Qualified Lead
- Sales Qualified Lead
- Opportunity
- Customer (which we call Clients)
We also added many custom stages, or buckets, as well, that included:
- IMPACTers
- Job Applicants
- IMPACT Alumni
- Lost Opportunities
- Past Clients
- Professional Contacts
When doing this for your organization, think about your needs. We helped one of our clients do this and they included buckets such as partners, referral sources, and industry influencers. The goal here is to get everyone where they belong.
To this day, we’ve done a great job maintaining this primary segmentation, which has been very easy for us.
We use simple automation in the form of hidden form fields and HubSpot Workflows, like this:
- All career forms have a hidden “IMPACT Lifecycle” Property with “Job Applicant” selected.
- Any of our vendors go into our professional contacts bucket. We set up a workflow that put anyone with a vendor email address (like @hubspot.com) into that bucket.
- We did the same thing for IMPACTers that have an @impactplus.com email address.
2. Qualifying and Disqualifying Leads
At IMPACT, we define qualification, or the Q in MQL or SQL, as a lead that is a good fit to do business with us. Like most businesses, we have a defined strategy for our agency that outlines what a qualified prospect looks like based on who we’re a good solution for. However, when setting up automation, we only need to filter out the obvious non-leads that we’re not going to work. Again, we try to keep it simple.
From our database, these are the leads we wanted to mark as qualified:
- Company size: (from contact property) 10 people to 500 people.
- Industry: There are certain industries that we don’t work with, so we want to exclude them. For instance, by the nature of the type of content we create, we generate a lot of conversions from people that work at other marketing agencies. This is great for establishing industry expertise, but we need to filter these folks out for sales.
- IP Country: We work with clients in only a handful of countries, so it was easy to segment out countries that we don’t focus on based on IP address. This is a field that comes standard with HubSpot.
After filtering based on this criteria, the remaining qualified leads were only about 25-30% of our remaining database.
After doing a manual review of the contacts that were remaining, we determined that they were generally all worth nurturing and / or prospecting, so we’ll mark them all as qualified.
To do this, we followed these steps:
- Created a smart list called “Qualified Leads” based on the criteria outlined above.
- Created a workflow off that smart list that updated the Lead Status property to “qualified.” Lead Status is a property that comes standard with HubSpot.
Now we have a list and a way to segment all of the contacts in our system that are qualified.
If we ever want to make a change to our qualification criteria, we have to do two things:
- Modify the smart list with updated criteria.
- Create another smart list with criteria of anyone that’s not on our Qualified Leads list and run these leads through a workflow that clears the Lead Status property. Why? Because if we change the criteria of qualified leads, we’ll need to find and update leads previously marked as qualified that no longer meet our new criteria.
3. Using Lead Scoring to Identify MQLs and SQLs
With all of our qualified leads marked, it’s time to find and segment the ones that are sales qualified and should be worked by our sales team as well as the ones that are marketing qualified and should be nurtured by our marketing team. To do this, we’ll use lead scoring.
We originally set up lead scoring back in 2012 and have probably revised our criteria a dozen times. Sometimes we revised it because HubSpot improved their functionality and we were able to improve it. Other times we just made it too complicated.
With our goal of simplicity, I was hoping to keep our lead scoring to just a handful of properties that did the job.
One custom property we set up about a year ago proved to do a great job for us. We wanted a very simple yes / no property that showed if a lead has shown buying intention on our website.
Digging into our analytics, we found that nearly all of the leads that turned into opportunities viewed at least 2 of these three sections of our website:
- One of our About Us pages (team page, company profile, etc.)
- Our Case Studies
- Our Talk to Us page
So we created a simple checkbox property called “Agency Interest” and use a simple workflow that sets this property to yes when the lead:
- Viewed our Talk to us page AND any about us page ..OR...
- Viewed out Case Studies AND any about us page ..OR...
- Viewed our Case Studies AND our Talk to us page
(Note: You’ll need HubSpot Enterprise to set up a property like this for your organization.)
We included our Agency Interest property into our lead scoring as well as three other properties. Yep - That’s it. Just 4 properties make up our entire lead scoring criteria.
Three of these factors that add points to the HubSpot score:
- Time last seen is within the last 30 days: +30 points
- Agency Interest = yes: +20 points
- Pages seen = greater than 15 OR Website visits is greater than 5: +20 points
Since the HubSpot score is dynamic, as soon as a lead has been inactive on our site for more than 30 days, their HubSpot score automatically drops by 30 points.
The fourth scoring criteria also removes points: Opted out of email: -50 points
Even though it’s not stated here, all of the leads we’re managing are inbound leads and have at least one conversion on our site.
Keeping with the idea of keeping everything simple, we’ve decided to consider 50 points or higher as sales qualified and have our sales team work these leads.
Anyone that is 20 points or higher but less than 50, we’re considering marketing qualified and we’ll have our marketing team nurture these with consideration stage type content.
Anyone that has a lead score of less than 20, we’re considering a lead and we’ll nurture them with more top of the funnel content based on their behavior on our website.
We’ll monitor this very closely over the next few month and I assume we’ll make modifications. But as of today, everything seems to be working very well.
4. Setting up Smart Lists Based on Lead Scores
As mentioned above, we used HubSpot smart lists, HubSpot Workflows, and our own IMPACT Lifecycle property to segment Leads, Marketing Qualified Leads, and Sales Qualified Leads.
We also segment our opportunities and lost opportunities. Why focus on lost opportunities? I can’t say that we’ve won every opportunity that we’ve had, but I can say that we have won deals the second time around by staying engaged.
Here are how we setup our smart lists:
- Lifecycle set to Lead :
- Lead Status: Qualified
- HubSpot score is less than 20
- IMPACT Lifecycle is not: (all values that are not leads)
- Deal Property - Deal Create Date: Simply does not have this property
- Lifecycle set to Marketing Qualified Lead:
- Lead Status: Qualified
- HubSpot score is 20 to 49
- IMPACT Lifecycle is not: (all values that are not leads)
- Deal Property - Deal Create Date: Simply does not have this property
- Lifecycle set to Sales Qualified Lead:
- Lead Status: Qualified
- HubSpot score is 50 or higher
- IMPACT Lifecycle is not: (all values that are not leads)
- Deal Property - Deal Create Date: Simply does not have this property
- Lifecycle set to Opportunity
- Deal Stage is not closed won or closed lost
- Lifecycle set to Lost Opportunity
- Deal Stage is close lost
These lists are only used to trigger the workflows. I’ve also setup other smart lists based on the IMPACT Lifecycle that are used by the marketing team for social media, emails, and lead nurturing.
5. Setting up Workflows Based on Smart Lists
With Smart Lists created, it’s time for the final step: setting up automation using Workflows.
At IMPACT, we obviously want our leads to progress through the funnel: Lead > MQL > SQL, but we also want them to go backwards if their engagement level has dropped: SQL > MQL > Lead, so it’s important that we setup our workflows to allow for this.
To do this in HubSpot, we simply have to allow contacts to re-enroll into these workflows when they are added to a list.
For example, a lead that’s on the MQL Smart List, is removed from that list when she becomes an SQL, but goes back when/if her lead score drops back down. This lead needs to go through the workflow again to be accurately marked as an MQL again.
This is not turned on by default in HubSpot Workflows, so you have to turn this on manually by checking the box at the bottom of the enroll criteria section.
Here are the workflows we set up:
- Lifecycle set to Lead :
- Enroll from Smart List: Lifecycle set to Lead
- Set Property - IMPACT Lifecycle: Lead
- Lifecycle set to Marketing Qualified Lead:
- Enroll from Smart List: Lifecycle set to Marketing Qualified Lead
- Set Property - IMPACT Lifecycle: MarketingQualified Lead
- Lifecycle set to Sales Qualified Lead:
- Enroll from Smart List: Lifecycle set to Sales Qualified Lead
- Set Property - IMPACT Lifecycle: Sales Qualified Lead
- Lifecycle set to Opportunity
- Enroll from Smart List: Lifecycle set to Opportunity
- Set Property - IMPACT Lifecycle: Opportunity
- Lifecycle set to Lost Opportunity
- Enroll from Smart List: Lifecycle set to Lost Opportunity
- Set Property - IMPACT Lifecycle: Lost Opportunity
Like the Smart Lists, we only use these workflows to set the IMPACT Lifecycle contact property. We’ve setup other workflows for our lead nurturing campaigns and I highly advise you to do the same.
So, there you have it. These 5 steps may seem extremely basic, but they work for us.
What to do now that your database is segmented correctly?
Where do I start?
Here are some of the helpful things we’ve done:
- We always use our IMPACT Lifecycle property when selecting contacts that we want to sent email marketing messages to.
- We’ve setup (and continue to improve) lead nurturing sequences that use a combination of the IMPACT Lifecycle and other criteria to create a personalized, timely experience.
- Our sales team has smart lists with MQLs, SQL, Opportunities, Lost Opportunities, and Clients they own and set up Sidekick for Business to notify them when those leads are engaged on our website via real-time popup notifications.
- We’ve created separate contact views in the HubSpot CRM for these leads. Our sales team works the leads that are SQLs and tries to re-engage Lost Opportunities with Lead Scores of over 50.
What do you think?
In the comments below, please let me know:
- If this was helpful.
- If you would have done it differently.
- If you’re trying to make this happen but you’re having trouble figuring it out.
I’d love to hear your thoughts.


Order Your Copy of Marcus Sheridan's New Book — Endless Customers!