Topics:
Lead GenerationSubscribe now and get the latest podcast releases delivered straight to your inbox.
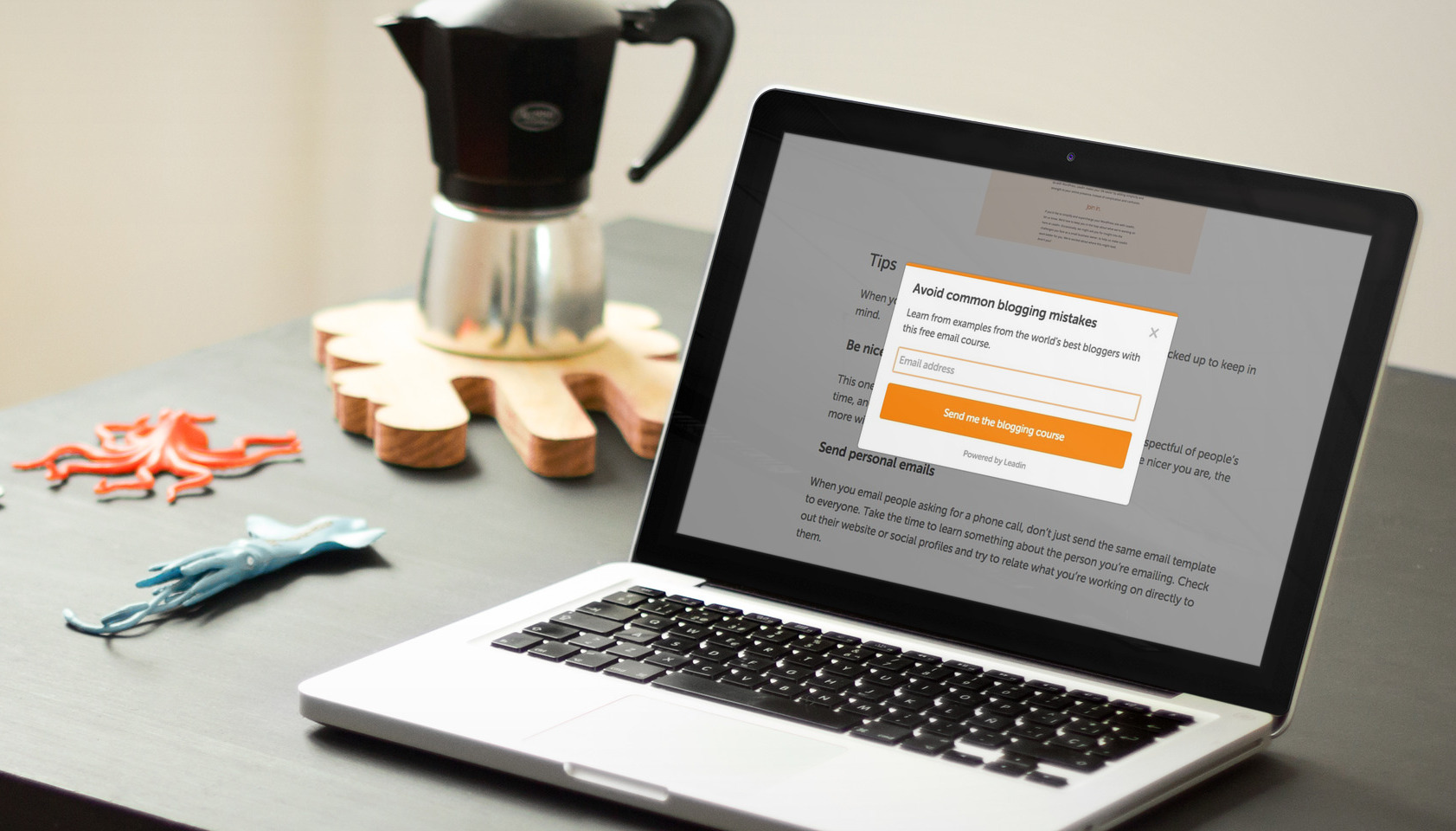 If we could only recommend one software to make your Inbound Marketing easier and more effective, it would unquestionably be HubSpot's all-in-one marketing software.
If we could only recommend one software to make your Inbound Marketing easier and more effective, it would unquestionably be HubSpot's all-in-one marketing software.
However, those amazing features come with a premium price tag and many startups and small businesses don't have the budget for that kind of financial commitment.
There's good news, though. HubSpot recently announced the launch of their newest software, Leadin -- a free, lead generation plugin that lets you enjoy some of the most essential features of the HubSpot suite at no cost!
After taking a look at the plugin myself, I'm seriously impressed. This is truly going to be a game-changer in the way many young organizations and entrepreneurs do business.
While Leadin is now available on all CMSes, in this article, I'm going to show you how to setup Leadin for Wordpress and show how to use its features. Let's get started.
How to Install Leadin to Your Wordpress Website
Installing Leadin to Wordpress is a quick and easy process.

First, you will need to download the zip file here.
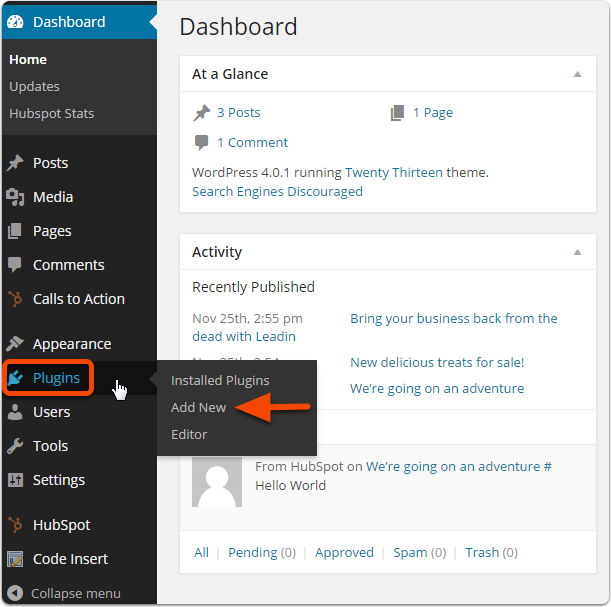
Next you will open your Wordpress admin dashboard, move your cursor over "Plugins" in the sidebar and click "Add New."

Since you've already downloaded the .zip file, you'll want to click "Upload Plugin." On the next screen, click "Choose File" and locate the zip file in your Downloads folder or wherever it's located, then select "Open."

Once you have the Leadin zip file selected, click "Install Now."

Leadin will begin installing, this process will only take a few seconds, unless your computer is running slow. Once it has installed successfully, click "Activate Plugin."
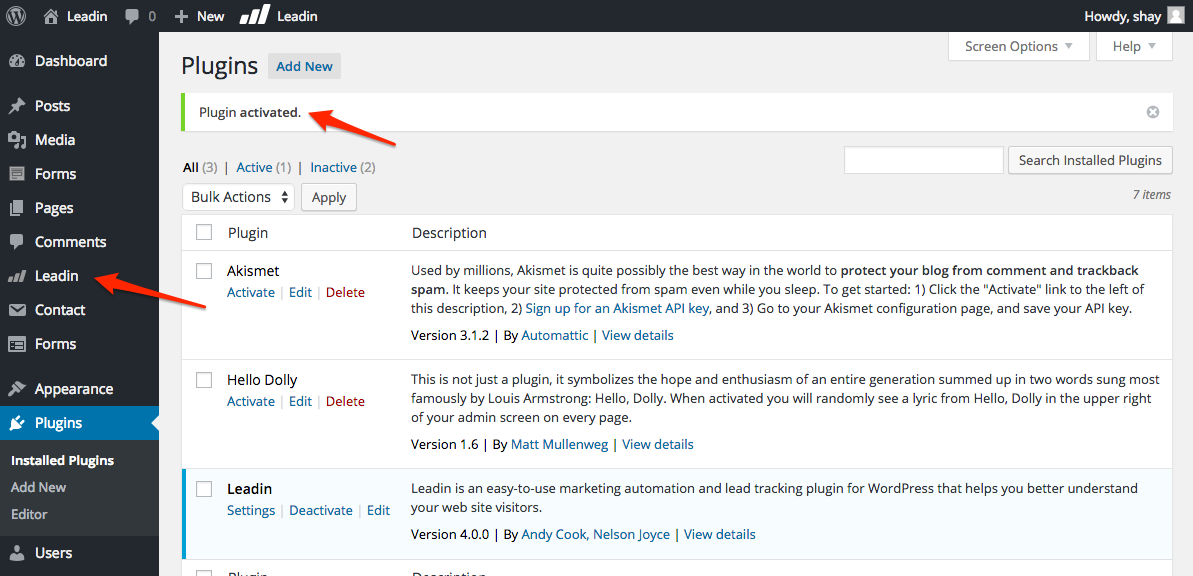
You'll be directed back to the Plugins section of your dashboard and you should see Leadin on the sidebar to your left. Click that link to start using Leadin and to adjust the settings in the future.
How to Start Using Leadin
Since Leadin is designed as an introductory Inbound Marketing software, they wanted to make sure it was easy to use for people that are completely new to the methodology.
With that in mind, Leadin is very impressive in what it allows you to do with a few clicks of your mouse and very little code!
Contacts
The purpose of Leadin is to identify who is visiting your website and see what content and pages they are viewing before and after becoming leads.
Whenever someone visits your website, Leadin attaches a cookie to their browser to start tracking their behavior. Once they submit their email on any form on your website, they are added to your Contacts and you will be able to view their browsing history, as well as other useful information about them.
This process is automated and doesn't require any coding on your part. As soon as someone fills out the form, they are automatically added to your Contact database. Here is a list of forms that are compatible with Leadin.
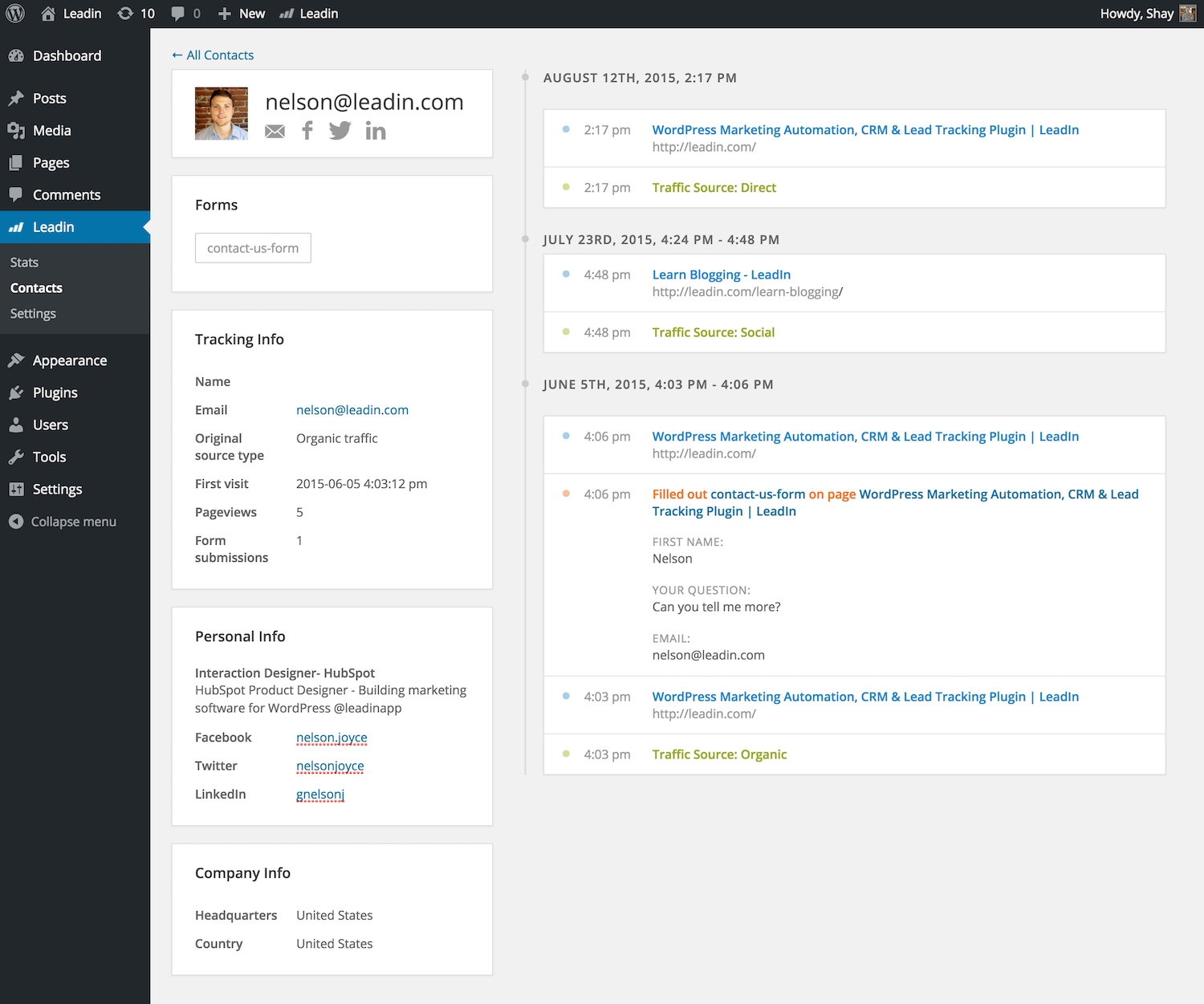
On the backend, each Contact shows where the lead was generated, their original traffic source, and a timeline of their activity on your website.

Leadin also finds and links to any social media profiles attached to the email address shared on your form, giving you additional opportunities to communicate and get to know the user even better.
Popup Form
Leadin provides an optional popup form that helps you capture additional email addresses from your website visitors.
You can enable the popup form by navigating to the Leadin settings.
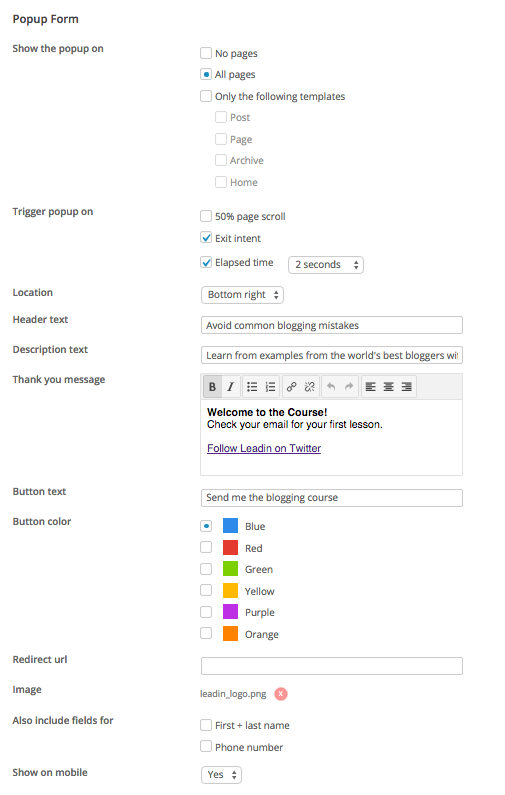
Leadin gives you several customization options for your popup form.
You can have it popup on all pages or certain types of pages, such as blog posts.
You have three options for triggering the popup:
- 50% page scroll -- the popup appears after your visitor has scrolled halfway down the page
- Exit intent -- the popup appears when your visitor moves their mouse to close the tab or exit the browser
- Elapsed time -- the popup appears after the visitor has been on your website for a length of time that you choose
You can choose to enable any combination of these triggers.
Appearance customization options include:
- The location of the popup
- The text
- The color of the button
- A URL that your lead is redirected to after submitting the form (optional)
- The image
- Additional fields, first + last name and phone number.
- The option to enable or disable on mobile
Here's an example of what your popup form could look like.
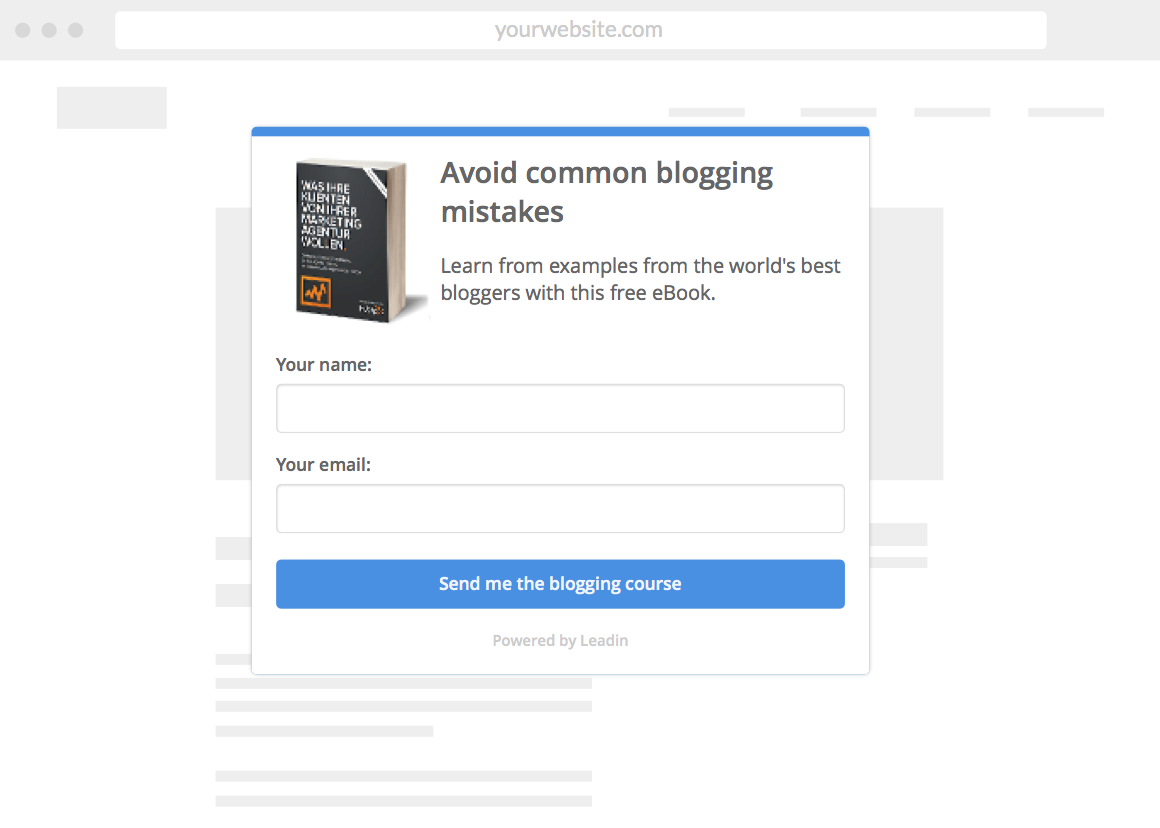

Analytics are a smart Marketer's best friend. This is the data that tells you how well you're doing with your Inbound Marketing.
The Stats dashboard in Leadin is similar to Google Analytics, but much, much simpler. It covers all of the basic information you need, without getting too complicated.
Installing the tracking code for Leadin is just as easy as it is with Google Analytics. You can get the embed code from the settings in Leadin. Most themes and frameworks have a section built in that you can paste this code into, otherwise they provide instructions if you need to paste it into the HTML of your website. This is the most complicated thing you'll have to do to get the most out of Leadin and even this isn't that bad at all.

Don't put off installing the tracking code, because you won't be able to monitor your analytics until you do so.
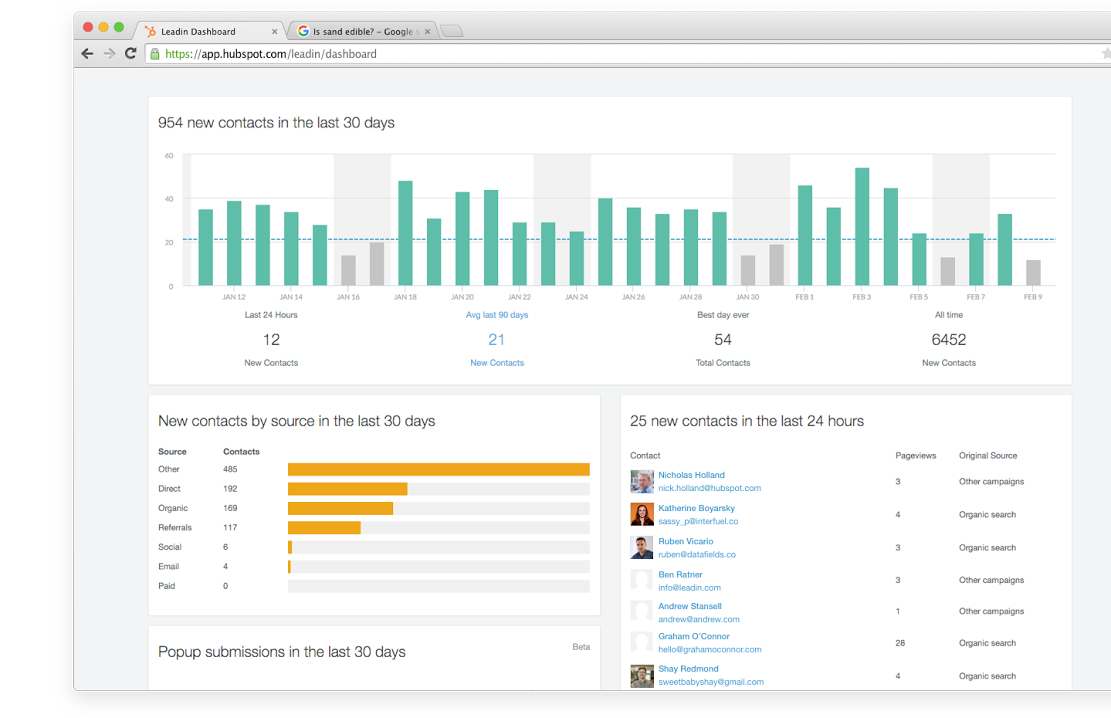
This is the overview of your Stats dashboard, which shows you a summary of your traffic in the last 30 days:
- Direct traffic -- visits that come from a shared link or when someone types your URL into their browser
- Organic search -- traffic that comes from search engines, such as Google
- Referrals -- visits that come from links pointed at your site from other websites (backlinks)
- Social media -- traffic from Facebook, Twitter, LinkedIn, and other social media platforms
- Email marketing -- visits from links in your email campaigns and newsletters
- Paid search -- traffic from PPC ads on search engines, such as Google Adwords
You can also see how many contacts you have and the rate at which they are being accumulated.
Connect Leadin With Your Email Provider
Currently, Leadin can connect with 5 major email providers so you can push new contacts to the mailing list of your choice. Setup for each one is a little different, but they're all simple.
Here are links to the instructions to connect Leadin with each of the 5 supported email services:
Installing Leadin on Non-WordPress Sites
While the instructions above are for installing Leadin on WordPress sites, the plugin is available for websites on:
- Joomla
- Drupal
- Wix
- Weebly
- Squarespace
- Unbounce
- Magento
- Google Tag Manager
- Blogger
You can learn how to install the plugin on those platforms here.
Is Leadin Right for You?
Not sure if Leadin is right for your business? Check out this article to help you know sure, or if you'd like further guidance, feel free to schedule a talk with us.
Schedule a Call With Bob


Order Your Copy of Marcus Sheridan's New Book — Endless Customers!

